Using a Router – Your computer is connected to a router which is connected to the internet
No Router – Your computer is directly connected to the internet
Start by rebooting it, and only it, by unplugging and replugging the power that feeds into the back of it.
Rebooting the router will almost always restore connectivity under normal circumstances. Please unplug and replug the power to the router, to allow it to grab and assign all necessary settings again. The red arrows indicate where the power plugs into the router on the two most common devices used on our network.
See our blog on the Top 5 Tech Support Questions we receive for more troubleshooting tips while using a router.



Allow the router a minute to boot up after reconnecting the power. You may notice your computer negotiating an IP address after the router has started booting; you may have to wait for the computer to finish obtaining an IP address. Try the internet again when this is completed.
If you are using a wireless connection from your computer to your router, then you may need to disconnect and reconnect using the wireless network controls on your computer. For further support please try one of these guides for Asus, D-Link, Linksys, or Netgear, or contact your router manufacturer:
D-Link Canada Support: 1-800-361-5265
Netgear Support: 1-888-NETGEAR (1-888-638-4327) (only available for products still under warranty)
Linksys Support: 1-800-326-7114
If all else fails, try by-passing the router by plugging the flat black cable for the internet directly into your computer, where you should get the registration page from us to initiate an IP for the device that you currently have connected.
The installation of MCSnet includes a radio on the roof with a CAT5e cable that runs inside the house where it will plug into the power adapter.
There are two types of power adapters, please use the diagrams to identify the one in use
Power adapter type 1 (scroll down for type 2)
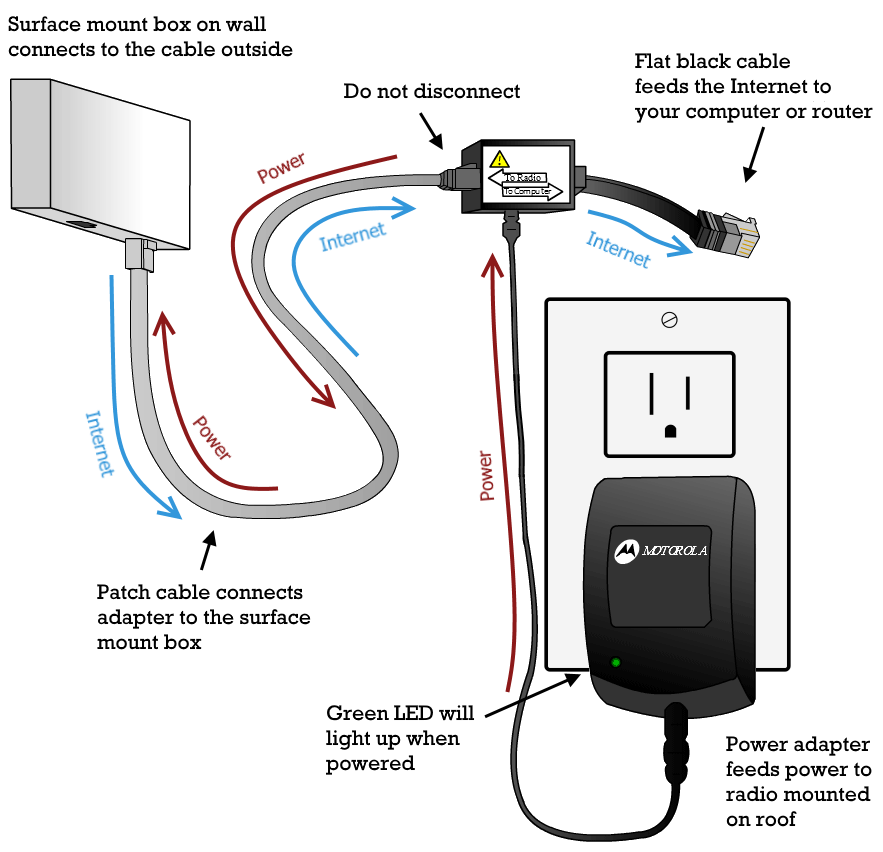
Power adapter type 2
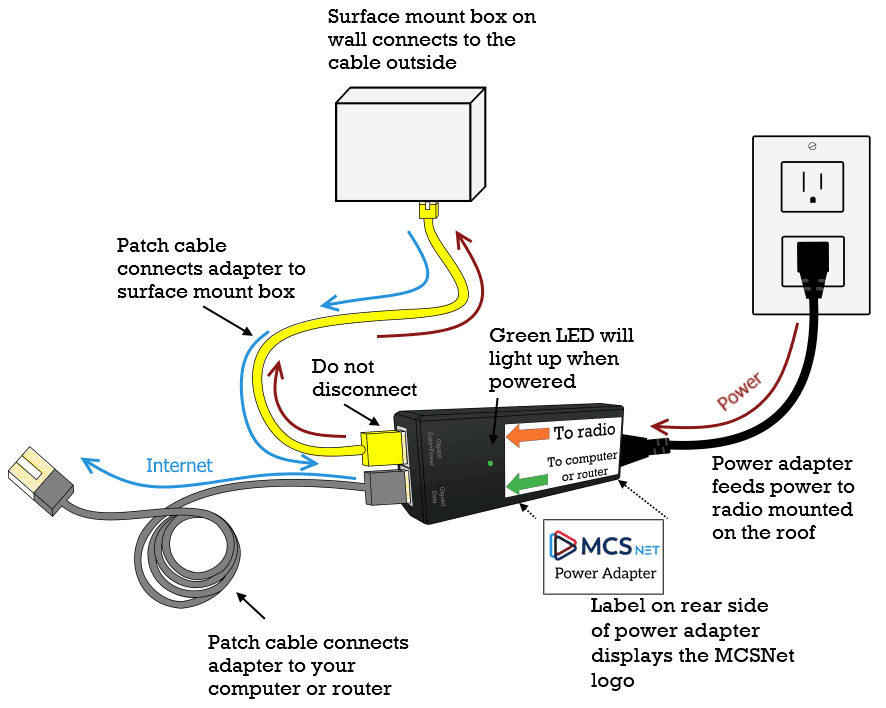
When everything is working properly, restarting the computer should resolve most connectivity problems. These guides contain the commands to manually reset your computers connection if the reset does not help, or if you just want a faster way of refreshing the connection on your computer.
Please select your operating system for directions:
Windows 7/8/10 will fix most problems for you automatically when possible.
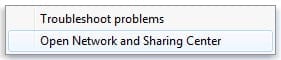
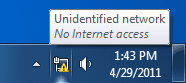
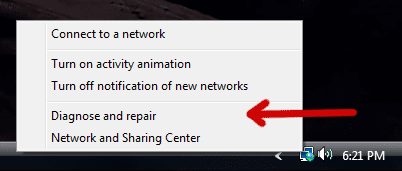
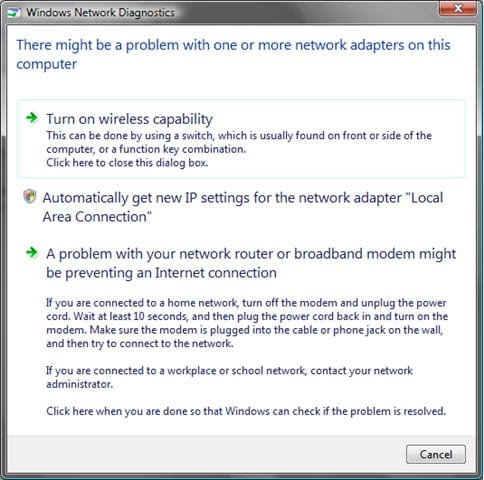
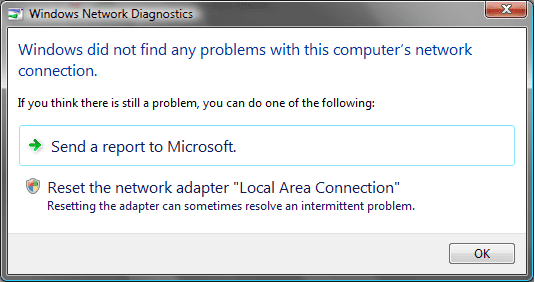
If Vista reports no problems with the connection, and resetting the connection does not help, then you may want to reference this section of the XP guide for other configuration settings for help.
The repair option in XP does not work most of the time, so the process detailed below is how to manually release and renew the IP address on your computer. This process should happen automatically when you restart your computer, but these steps may uncover an error that is stopping this process from completing.
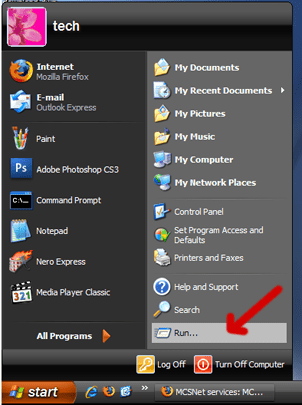
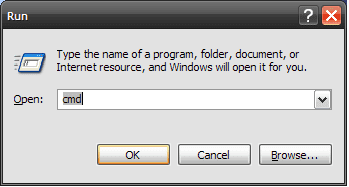
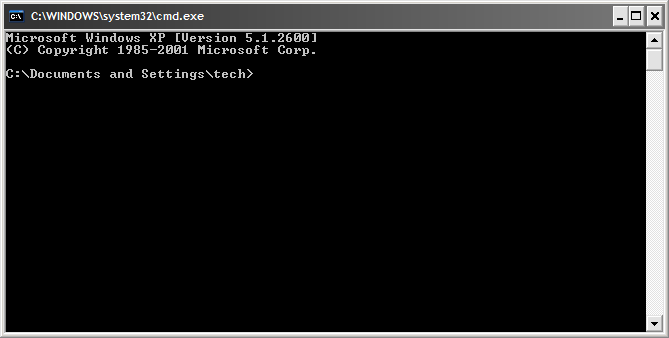
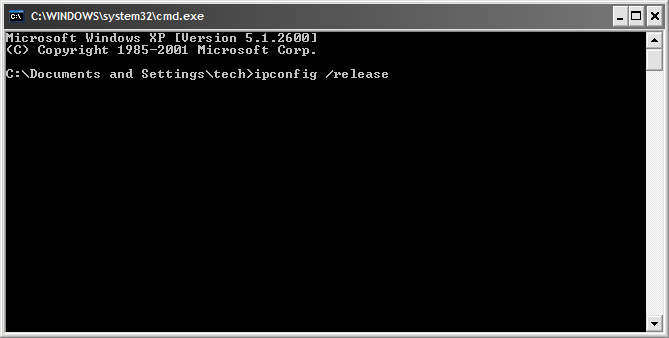
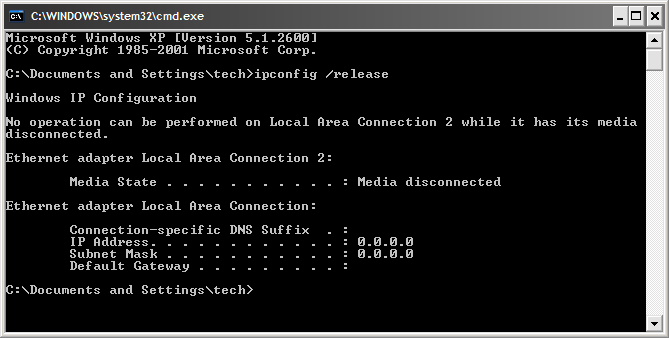
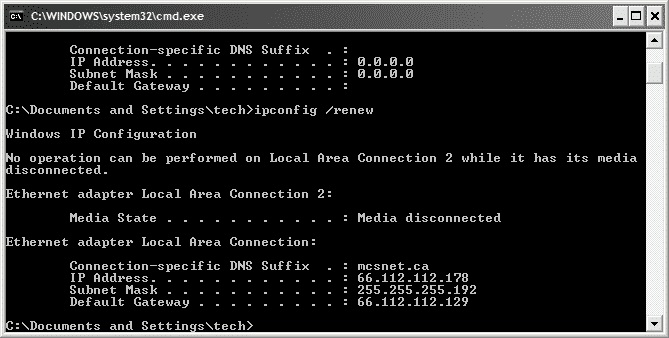
if this completed successfully, you should be able to surf the web once again. Try opening google.ca to check it. If you get the proper IP, but are stuck on the registration page from MCSnet asking for your username and password, then your radio may have jumped towers, please try rebooting the power to the radio and call technical support if this issue persists.
The adapter must be set to automatically obtain the IP address. This error message means that the IP address has been specifically set on the network adapter. To change this to automatic you will need to open up “Network Connections” in the control panel –> right click on the local area connection and select properties –> in the area with the boxes and check marks in it, there should be an entry for “Internet Protocol (TCP/IP)” where you can double click to bring up the properties –> from here just change the entries to automatic and you can click OK to close this window and OK for the next as well. After making this change, the internet may start working after about a minute, or you may need to perform the release and renew commands again.
There are normally two causes of this. The first to check is to ensure that your network adapter is enabled. You will need to open up “Network Connections” from the control panel –> right click on the local area connection, and if the first option is Enable you can click that to resolve the connection. The other cause would be if you have no networking adapter in the computer – you may need to bring your computer in for repairs if this is unexpected.
If the IP address doesn’t start with 169 or 192, but something that starts like 74, or 66 then you are getting a non-translated address, and the internet should be accessible with this. You might want to try surfing to a webpage like google.ca to test for a connection. Check part iii) to check for other issues.
If the IP address comes up as anything similar to 192.168.0.x/192.168.1.x then you have a router, and will want to reference the router part of this guide.
If the IP did not come up, and you get a message about an error contacting DHCP server, you may want to contact us; this error may be the result of a faulty computer.
Norton firewall may cause a healthy connection to randomly stop working by blocking everything you do from going out to the internet. MCSnet strongly discourages the use of Norton. If you have Norton, you may have to uninstall it to restore connectivity. See our recommendations page for alternatives.
Check your browser for a proxy server, for Internet Explorer:
If your computer is directly connected to the internet, the firewall table may be flooded due to unrequited requests (most common with peer to peer programs). If this is the case, when you unplug the Motorola power adapter and reconnect it, service should resume. After reconnecting power, you will have to wait about 2 minutes for the radio to reboot and your computer to negotiate a new address. If this is a constant problem for you, please contact us so that we can change the nature of how these unrequited requests are handled, we may suggest that you get a router.
Windows 2000 is essentially the same as Windows XP for these commands. Please follow the XP Guide with the exception of typing command instead of cmd, and when you release the address it will not show zeroes, but rather give you a message about a successful release.
Learn all about the latest tech, get helpful internet tips and hear stories from the talented people at MCSnet.
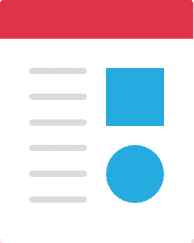
Have questions about your internet? Need to troubleshoot a connection issue? We’re happy to help. Our team will respond within one business day.

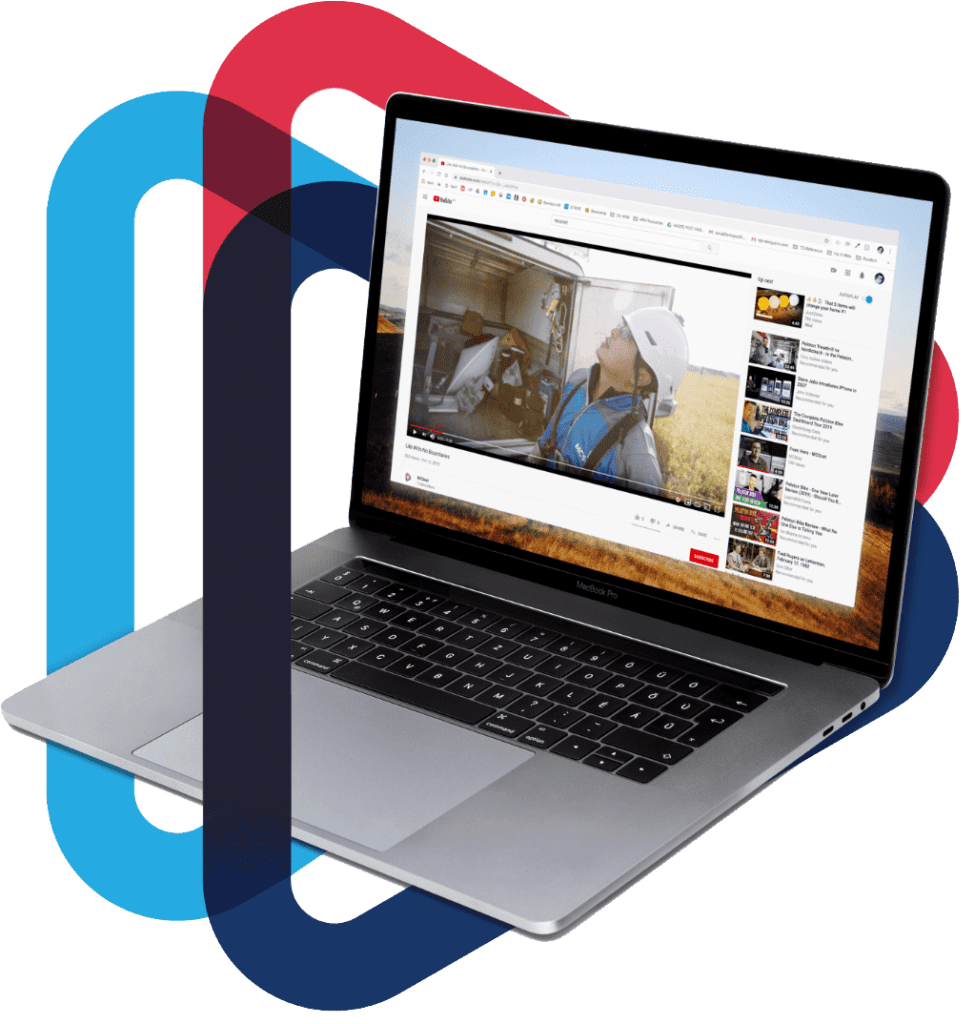
Connect your rural home now
Thanks for visiting! We hope that you have found what you needed on our website. If not, please feel free to contact us using this form and we will get back to you within one business day. Tech support hours are 6:00 AM to 10:00 PM, 7 days a week.