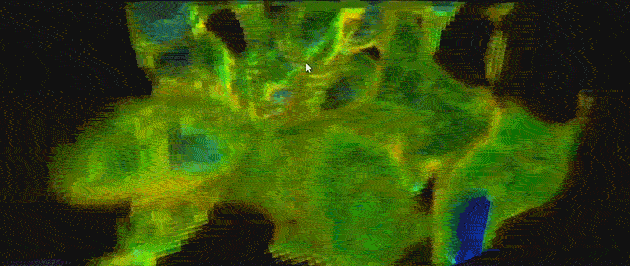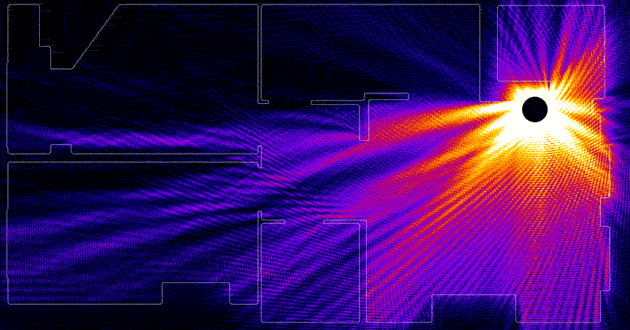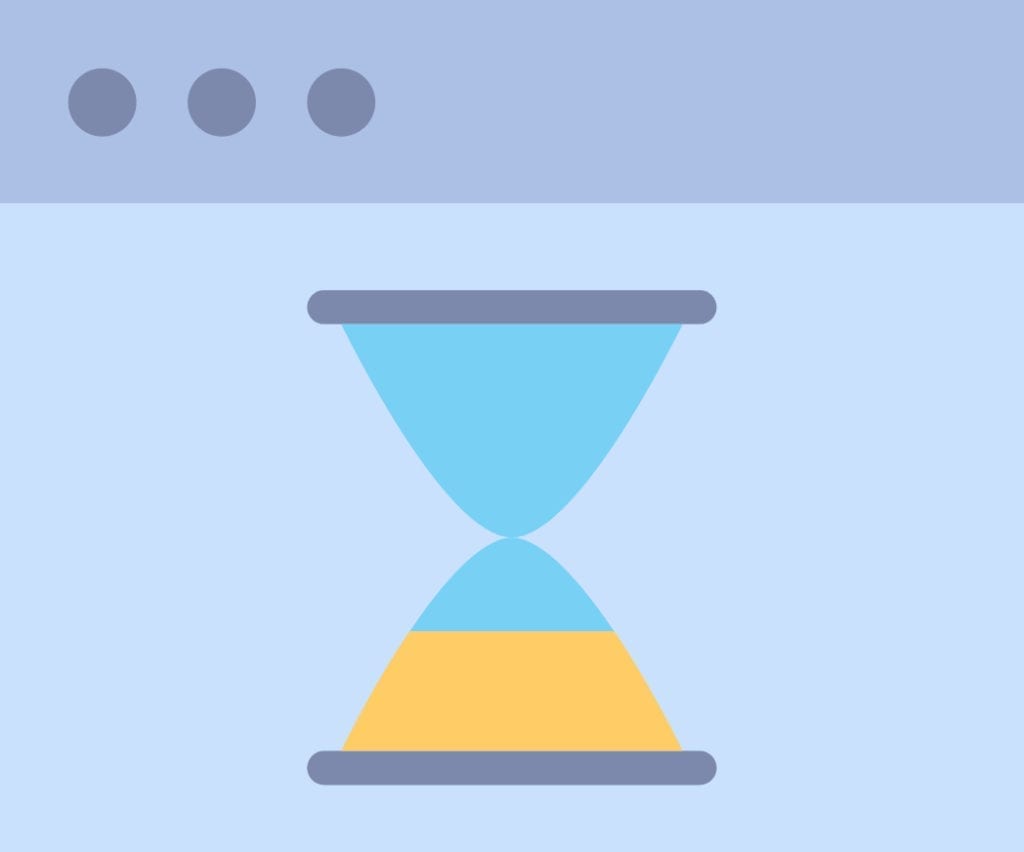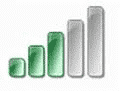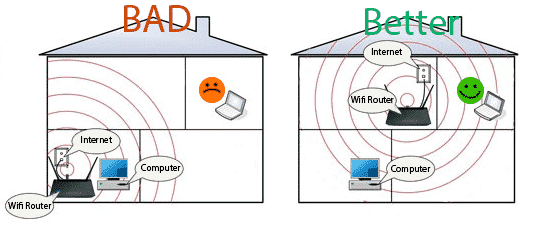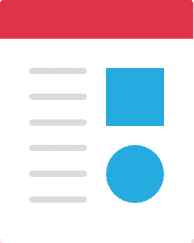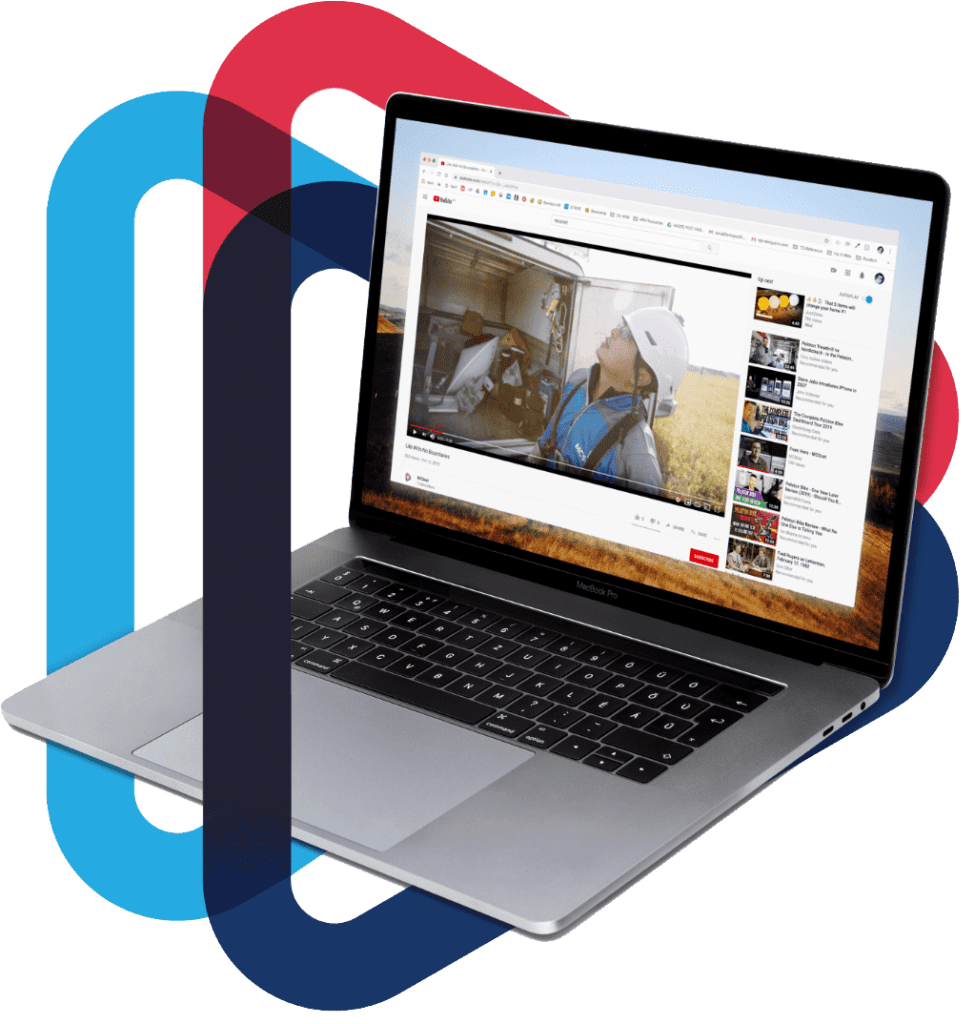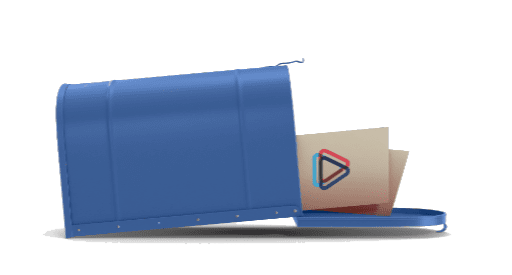Wi-Fi
There have been some studies on the performance of Wi-Fi, and on average it was found strip about 30% of the bandwidth, so a 5 Mbps connection with a cable turns into a 3.5 Mbps connection on Wi-Fi in the average setup. The more devices that you connect with Wi-Fi to the same router, the slower the Wi-Fi will be. Wi-Fi will also add latency and jitter to the connection, which is most noticeable when it crumples an online gaming session. A cabled connection to the router should run at full speeds, and unlike Wi-Fi, it should hold up as more devices connect to it.
How much Wi-Fi is slowing you down?
If you are wondering if slower speeds are due to the internet or your network, the time of day can help to narrow this down. The internet is busiest, and therefore slowest, in the later evenings, around 8:00 PM to midnight, so if it’s only slower there, it’s probably mostly the changing speed of the internet, and if it’s slower at all times of day, then it’s more likely to be your network. A quick speed test over Wi-Fi, and then another over a cabled connection should show the Wi-Fi loss. There is an additional step after connecting the cable to your computer before trying the speed test, which is to disable the Wi-Fi on the computer so that you can be sure that the connection is over the cable. If you have a cable and Wi-Fi connecting, it will often still use the Wi-Fi to connect. The speed test on our site will provide the most accuracy for this (see an explanation about this in the ‘The Internet’ section below): MCSnet Speed Test Page
Smart TVs can struggle with Wi-Fi because they are near metal and electronics that can hamper the signal. On top of this, video streams like YouTube and Netflix are bandwidth hungry and sensitive to speed fluctuations, so give your new TV some love connect you cable. Take the time to run that cable once and you’re set for a long time. Printers are prone to error and failure and likely to peeve many a computer technician, but wireless (Wi-Fi) printers add more trouble on top of this.
All right, Wi-Fi is slow, but I have this tablet/phone that needs it, can I improve it?
Yes, there are three areas to look at for improving Wi-Fi performance: signal/interference, networking standard, and number of devices sharing airtime.