Continue…
Part Two: MCSnet Network
After the radio on your roof, the main parts of the MCSnet network are the access points (APs) on the towers that the subscribers connect to, tower to tower feeds, and the connection to the fibre for the region.
Your network is a good place to start since it’s where you have most direct control. Your network would typically be your router, and the connection from it to your devices, which is through a cable or through Wi-Fi (wireless). Unless you have some critters that get lonely and like to chew up your cables, Wi-Fi is responsible for almost all of the performance issues compared to cabled connections, so a large portion of this ‘Your Network’ section will focus on Wi-Fi .
There have been some studies on the performance of Wi-Fi , and on average it was found strip about 30% of the bandwidth, so a 50 Mbps connection with a cable turns to a 35 Mbps connection on Wi-Fi in the average setup. The more devices that you connect with Wi-Fi to the same router, the slower the Wi-Fi will be. Wi-Fi i will also add latency and jitter to the connection, which is most noticeable when it crumples an online gaming session. A cabled connection to the router should run at full speeds, and unlike Wi-Fi , it should hold up as more devices connect to it.
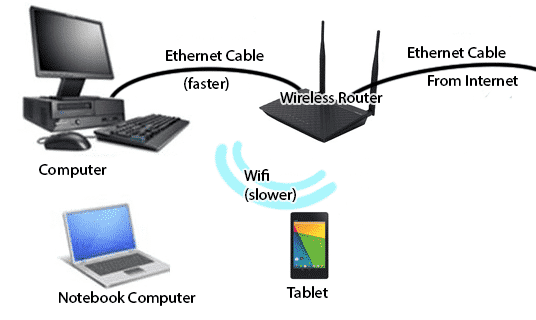
If you are wondering if slower speeds are due to the internet or your network, the time of day can help to narrow this down. The internet is busiest, and therefore slowest, in the later evenings, around 8:00 PM to midnight, so if it’s only slower there, it’s probably mostly the changing speed of the internet, and if it’s slower at all times of day, then it’s more likely to be your network. A quick speed test over Wi-Fi , and then another over a cabled connection should show the Wi-Fi loss. There is an additional step after connecting the cable to your computer before trying the speed test, which is to disable the Wi-Fi on the computer so that you can be sure that the connection is over the cable. If you have a cable and Wi-Fi connecting, it will often still use the Wi-Fi to connect. The speed test on our site will provide the most accuracy for this (explanation about this in the ‘The Internet’ section below): MCSnet Speed Test Page
Smart TVs can struggle with Wi-Fi because they are near metal and electronics that can hamper the signal. On top of this, video streams like youtube and Netflix are bandwidth hungry and sensitive to speed fluctuations, so give your new TV some love and get that cable connected. Take the time to run that cable once and you’re set for a long time. Printers are prone to error and failure and likely to peeve many a computer technician, but wireless (Wi-Fi) printers add more trouble on top of this.
Yes, there are three areas to look at for improving Wi-Fi performance: signal/interference, networking standard, and number of devices sharing airtime.
The signal is the bars that fill up to show you the strength of the Wi-Fi connection.
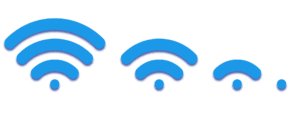
The signal should be stronger if you are next to the router, and weaker as you are farther away. There are more placement tricks though: the signal is often weakest above the router, strongest on the same level as it is, and weaker when below it. You want to have your router positioned on or above the floor of your house where you use most of your devices. External antennas can be orientated to help the signal in different areas. For best all-around signal, if there are two antennas they should be placed on 45 degree angles, like the old rabbit ear V. The signal is strongest perpendicular to the antenna angle, so orientating the antennas horizontally instead of up and down (vertically) can help the vertical connectivity on another floor, where wifi tends to struggle most. Wi-Fi broadcasted from the basement is not only going to struggle from the router being below and weakening the signal, but it’s also trying to shoot through the metal in the plumbing, HVAC, and electrical in a typical basement ceiling to get to the main floor.
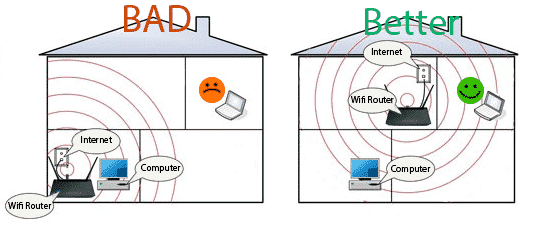
Router Placement Checklist
Visualizing Wi-Fi
This is cool. Here’s a page with some wifi visualizations to show what it looks like. There are two animated gifs on the page, so they can take a couple of moments to load, but it’s well worth it.
External Antennas. If your router has screw on antennas, make sure they are screwed in tightly to get a full connection. If you have trouble getting the signal to a specific spot in your house, you may be able to help it with a stronger antenna or a directional antenna. These antennas are made for the 2.4 GHz range, so they will not work for a 5 GHz 802.11ac pure connection (802.11ac is the latest wifi standard, more on the 802.11 standards below).

Amped Wireless 12 dBi omni directional indoor antenna for 2.4 GHz, about 3.8 times stronger than a standard 5 dBi antenna.
Wireless repeaters can also be used to rebroadcast your Wi-Fi network partway from your existing router. The repeater must be placed where it can still get a good signal from the main router, there will be significant overlap in the wifi network with this setup. The Asus RT-N12/D1 router supports a repeater mode, MCSnet won’t be able to help you with this setup, but Asus has this little video. The repeater will cut the top bandwidth in half, as it uses half of the channel for the repeater to router communication.
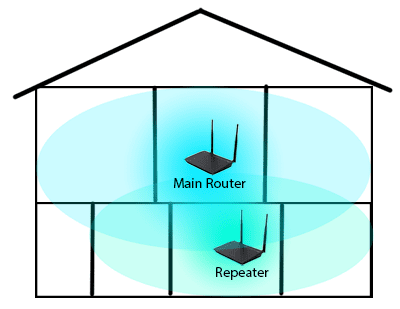
The main router sends the signal out in blue, and the repeater connects to it and rebroadcasts in green, allowing the bottom side room to have a signal.
Powerline networking is another way to get your network to other the side of your house. This isn’t Wi-Fi; it uses the existing power wiring in your house to extend your network. You’ll need an open power outlet near your router, and an open power outlet in the room you want to get your network to. Power line networking will almost always provide better performance and reliability compared to Wi-Fi. Some powerline networking kits also include Wi-Fi.

Front and bottom view of Dlink DHP-701AV powerline kit.
Interference happens when other wireless equipment creates crosstalk. When two wireless waves run into each other, they can add together, or cancel each other out. Microwave ovens might be the most well-known wifi murderer. XKCD has a great comic about this here.
Wi-Fi primarily uses the 2.4 GHz band to communicate, which is an unlicensed band that many devices like baby monitors, old cordless phones, microwaves, blue tooth, and wireless miscellanea use. Sometimes setting the channel of the router can help to find a quieter spot in the band. We have a support video on YouTube for analyzing the noise and changing the channel on an Asus router here: MCSnet Support Video about analyzing for wifi noise and changing the channel on an Asus router
Let’s talk Wi-Fi history! Hey, where’d you go? This won’t delve deep, but just go over the generational improvements of Wi-Fi . The first generation of Wi-Fi was 802.11a, then 802.11b, and you can probably guess the third… 802.11g. What happened to c through f? The Wi-Fi standard is designed by committee, so those standards did exist, but didn’t reach agreement to make it into a full standard and to the market.
2019 Update: With the introduction of 802.11ax, the Wi-Fi standards have been renamed to the simpler Wi-Fi 6, Wi-Fi 5, Wi-Fi 4, etc.
It begins with A and B (802.11a and 802.11b) (AKA Wi-Fi 1 and Wi-Fi as of 2019)
802.11a and 802.11b were created at the same time as competing standards against each other, 802.11a used the 5 GHz band, and 802.11b used the 2.4 GHz band. The 5 GHz frequency of ‘A’ provided an interference free environment and was faster with enhanced modulation, but B won out because the lower 2.4 GHz frequency can connect through larger obstacles, and the dumber modulation of B made the radios cheaper to manufacture compared to A. Why 2.4 GHz and not 2.3 or 1.7? It’s one of the few unlicensed bands available, the rest are either reserved or bought and paid for. Unfortunately, all of our modern wireless devices are running off the scraps of spectrum left available from when they were all allocated a considerable time ago and the parts that get freed up go to the highest bidder, which is the telcos more often than not. 802.11b had a top speed of 11 Mbps, but real world rates were closer about 8 Mbps max.

Old d-link wifi router, in a retirement home now, if you listen closely you can hear it muse about old days of needing to be rebooted all the time.
802.11g was next, radio costs had come down so the advanced modulation of A was folded to the existing B standard in to help the speeds up to 54 Mbps (theoretical). 802.11g was made to be backwards compatible with the previous 802.11b equipment, so a new G router will work to your existing B notebook, just at B speeds. G devices will start talking to each other on the B standard, and take moments to ask the other side if it speaks G, where it could switch to the faster G if both sides agree. Getting the faster G speeds often meant replacing all network equipment to 802.11g devices to avoid the backward compatibility fall back to B speeds. Some needed encryption security was added was added to 802.11g as well.
802.11n was then finalized around 2010, and as of 2015, this is the one that you are most likely to find in the wild. 802.11n supported using more than one spatial stream through MIMO (multiple in multiple out), where a device could transmit and receive on up to four streams to help the throughput, which at best is usually 2 streams in and 2 streams out, also called 2×2 (previous 802.11a/b/g was SISO – single in single out, or 1×1). 802.11n also added the option of using the 5 GHz band, which is larger and less noisy, but to save costs, many devices don’t have a 5 GHz radio and work on 2.4 GHz alone. If your router or networking device supports 5 GHz, it is often referred to as dual band, even though they don’t actually use both bands at the same time (you either connect to the 2.4 GHz Wi-Fi or to the 5 GHz Wi-Fi ). Because of the MIMO ability, most Wi-Fi routers started sporting more than one antenna. If both your router and your wireless device connecting to the router support the 2×2 MIMO communication, then top speeds around 144 Mbps are theoretically possible, but a strong connection on the 5 GHz band is often required to get this rate. You might see routers advertising 450 Mbps, but this is with illegitimate oversized channels that have a very limited application.
Wi-Fi 5 had two tricks up its sleeve, it supports more streams with the MIMO communication, up to 8 compared to 802.11n’s possible 4 (2×2). Beamforming was also standardized. Beamforming helps the radios intelligently direct the signal to the destination (spatial selectivity), instead of throwing it 360 degrees and hoping the other side gets it, it manipulates the phase and amplitude of the radio wave to adjust for the expected interference in the path to the connected device. The 802.11ac standard was introduced in waves, and only in ‘wave 2’ is beamforming mandatory. Most of the newest smart phones have 802.11ac support, but often with only 1 antenna, so it will only use 1 stream (SISO) instead of the possible 8, which is a theoretical max of 78 Mbps to tablets and phones, and faster on laptops supporting MIMO depending on their network adapter. Here’s the big downside to the AC additions, it’s only on the 5 GHz band! The 2.4 GHz band isn’t large enough to support it, but 5 GHz with a bunch of antennas means more expensive equipment (home routers selling for $200-300) and the smaller 5 GHz wavelength is less forgiving for obstacles in the path. The lack of frequencies, particularly lower ones, is a major handcuff that wifi can’t seem to slough off.

These spider like routers can also scare bugs and small animals away.
Wi-Fi 6 was standardized in 2019. As of this writing in May of 2019, there are only two (expensive) routers and 1 model of smart phone that support Wi-Fi 6. The comparative strength of the new standard is that it allows for multiple users to use the wifi at a time (OFDMA technology), in both the download and upload direction. Better battery utilization for small devices like cell phones, and support for WPA3 encryption.
Connection flooding
This might seem fairly obvious, but it comes up often enough to mention it again outside of the Wi-Fi section. If you have a 5 Mbps download speed, and you use that 5 Mbps on your notebook for watching a video, it will leave 0 Mbps for other devices trying to use the internet. One of the pre-requisites to testing the speed of your connection is to make sure that the connection is not being utilized, that the potential 5 Mbps is open for the speed test to use. We can often tell when a speed test has been tested while there is other activity using the connection, a good hint about this is that the upload rates generally don’t vary on the MCSnet side, almost all of the contention for traffic is on the download side.
After the radio on your roof, the main parts of the MCSnet network are the access points (APs) on the towers that the subscribers connect to, tower to tower feeds, and the connection to the fibre for the region.
Learn all about the latest tech, get helpful internet tips and hear stories from the talented people at MCSnet.
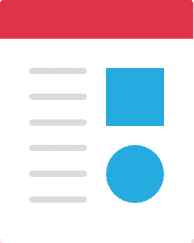
Have questions about your internet? Need to troubleshoot a connection issue? We’re happy to help. Our team will respond within one business day.

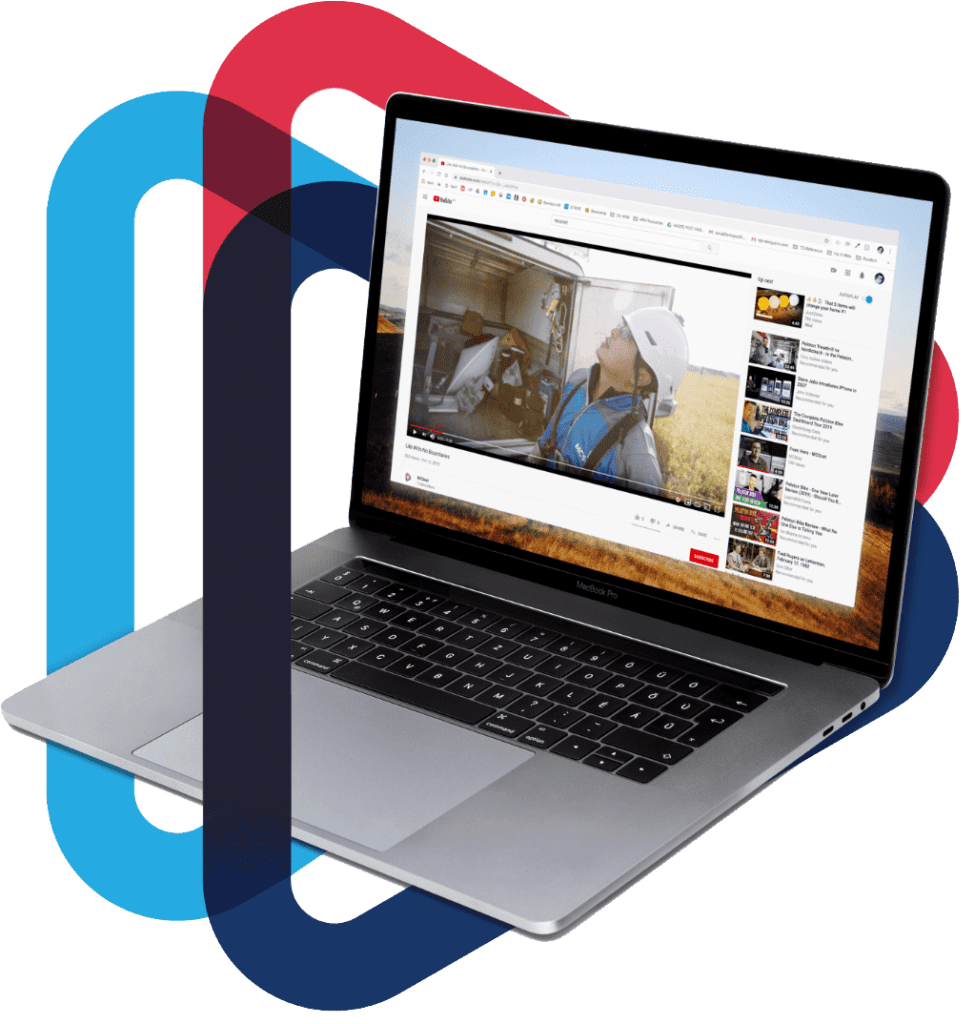
Connect your rural home now
Thanks for visiting! We hope that you have found what you needed on our website. If not, please feel free to contact us using this form and we will get back to you within one business day. Tech support hours are 6:00 AM to 10:00 PM, 7 days a week.